When you schedule a meeting, you can configure your channel to start automatically. This applies to both the preview and live streams. This feature ties in nicely with cameras and encoders that are operated remotely or are set to start automatically.
Let’s take an example where you have scheduled a live stream to begin at 2 PM. Normally you want the preview to begin 30 minutes before showtime, so you would select 30 minutes as your offset. The preview in the control room would be ready to receive data from the encoder at 1:30 PM. Now let’s say you want to run a slate before the start of the meeting. You can set a five minute offset for go-live which would begin the live stream on the channel page at 1:55 PM. At that time, the player would show the contribution feed, and the meeting status would change to On Air.
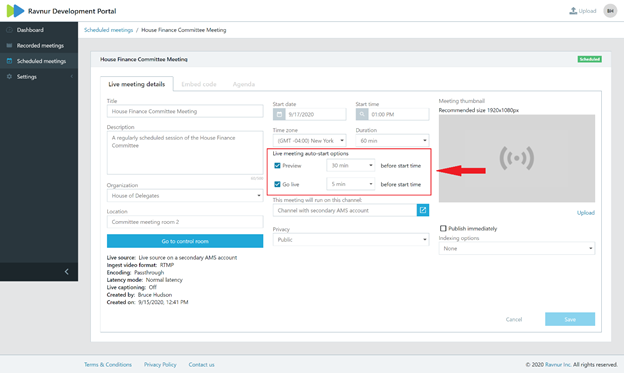
How to use the auto start feature
Auto-start is available for every meeting when you create it and when you edit the meeting details. You simply select the time offset from the drop down list for the Preview and Go-Live events. These offsets will be applied to the scheduled start time for the meeting, and your preview and go live will happen at “Scheduled start time” minus “offset”.
When the preview auto-start time arrives, the streaming server will start, and you will see “waiting for stream data” in the player. As soon as your encoder connects to the streaming server, the preview player in the control room will display the contribution feed.
NOTE: Make sure you send your stream to the streaming server soon after the preview begins. The streaming server can become unstable if it does not receive data after 20 minutes, and the reliability of your stream may be impacted.
When the auto-start time for the Go Live arrives, the channel status will change to On Air and the player will display the contribution feed. If there is no contribution feed, the player will display the message “Please stand by. The live stream will start shortly”.


